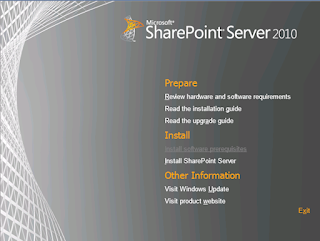Here are the list of steps/tasks I had performed to install SharePoint 2010
SharePoint 2010 accounts
Service Account | Role |
Admin | SharePoint 2010 Installation account |
FarmAdmin | SharePoint 2010 Farm admin account |
Services | SharePoint 2010 Service account |
Mysite | SharePoint 2010 My Site account |
Userprofile | SharePoint 2010 User Profile Service account |
Permissions before Installation
Service Accounts | Local admin on Web Front | Local admin on Application Server | SQL Permissions |
Admin | Yes | Yes | DB Creator, Security Admin |
FarmAdmin | No | No | None |
Services | No | No | None |
Mysite | No | No | None |
Userprofile | No | No | None |
Login to the box with Admin account
Check for windows update
Create Downloads folder on the application drive (D)
Click on Splash
Click on Install software prerequisites
Click Next
Click Next
Pre requitse Installation is complete. Click Finish
on the splash screen click on Install SharePoint Server
Enter valid product key
Click Continue
Check I accept the terms of the License Agreements
Click Continue
Choose Server Farm eventhough you have single box so that this can be extended latter
Choose Complete
If you want to change the file location you can specify here. Only the log files will be created at this location as by default SharePoint installs on system drive
Click on Install Now
Run the SharePoint Configuratin Wizard
Click Next

Click Yes

Choose create new server farm, click next

Specify Database server, Database Name. Specfiy the Farm admin account and password here
Click Next

Specify the password for Farm set up and security. This is really cool feature in SharePoint 2010
Click Next

If you want any specific port number for your central admin site you need to specify here.
Click Next

Review your settings and click next


Created successfull, click Finish

If you like to participate select yes otherwise no
To configure each service manually, choose "No"

Change the SharePoint root web service to run under Farm admin account

Hope this helps someone for installation of SharePoint 2010
Good Luck
Good Luck